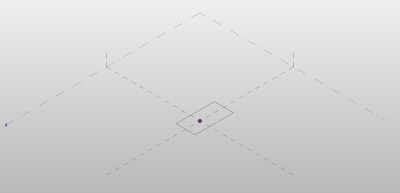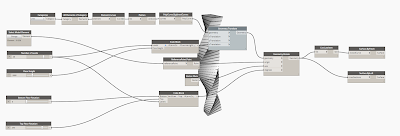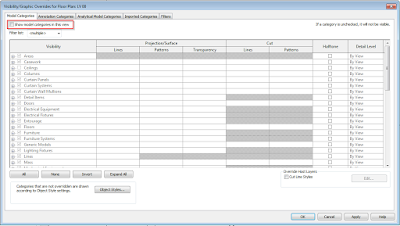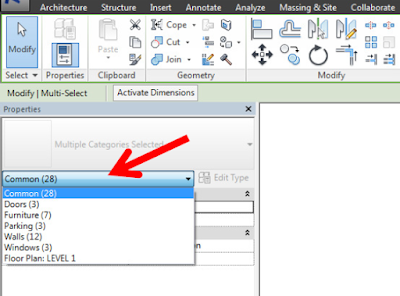I am constantly getting asked about.... How do I create one of those twisting towers?
So I decided to put up a small tutorial and the Dynamo script for anybody interested in creating a twisting tower.
Starting with a Mass family, I create a rectangular shape on the Ref Level and a point element to act as my rotation point.
From there Dynamo takes over with inputs for "Number of Levels", "Floor Height", "Bottom Floor Rotation" and "Top Floor Rotation"
Just select the Rectangle and the point and twist away.....enjoy.....
You can take this much further by adding floors and facade elements, but playing with the form is so much fun!!!
Twisting Tower Script
Twisting Tower Script