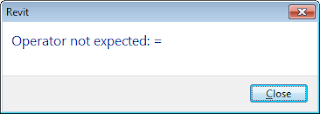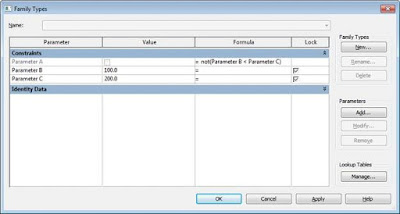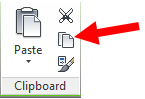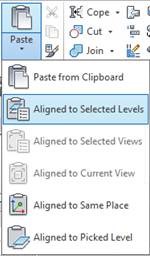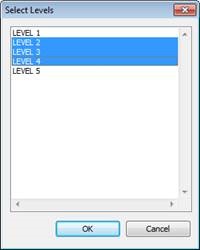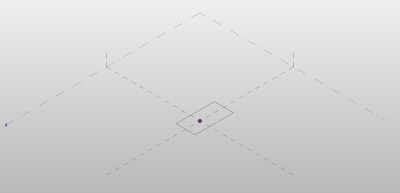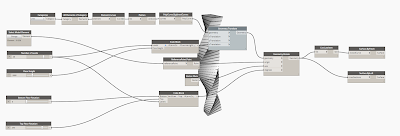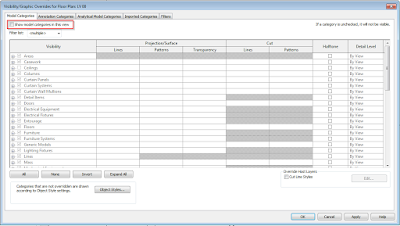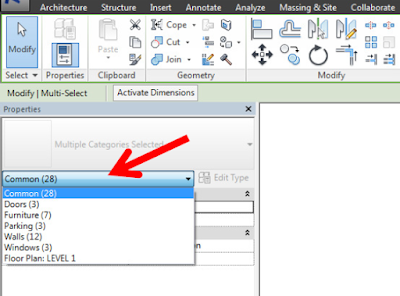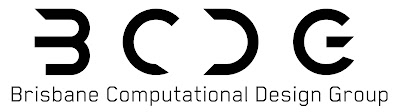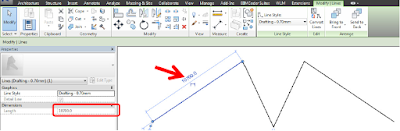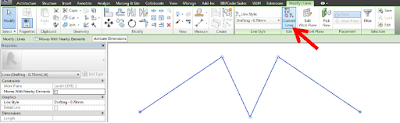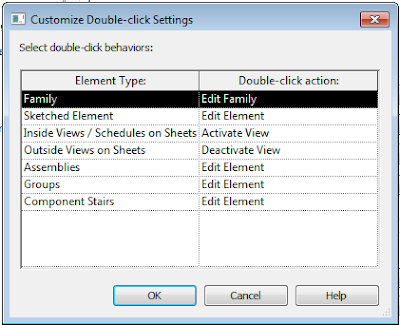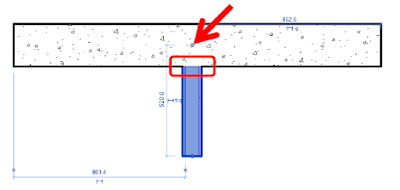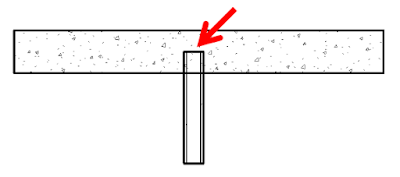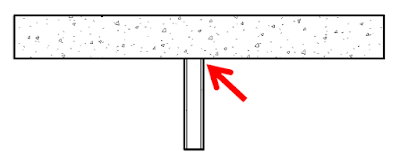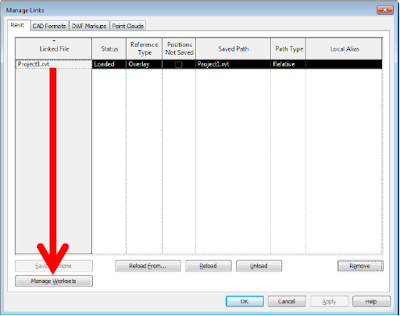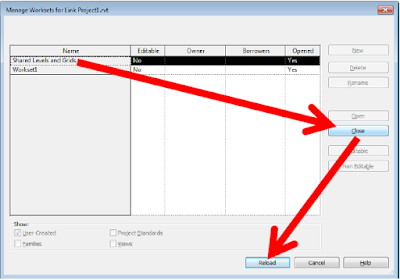If you ever need to add a Level parameter to you tag, when
you place your label you will notice that most of the Categories won’t have the
Level Parameter in the ‘Select available fields from:’ list.
So you have to apply a little work around to gain access to
this field.
- Firstly change the Category of the Tag to a ‘Ceiling Tag’.
- Place a Label on the screen and select the Level parameter from the fields.
- This will create a Level Parameter Label.
- Select the Label on the screen and ‘Cut to Clipboard’.
- Now you can change the Category of the Tag Family to the one you require.
- Paste the Label back into the Tag family and you now have a Label reporting the Level parameter.