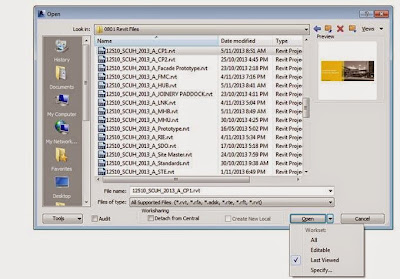If you don’t already use the quick access toolbar then you
should consider it. You can place all of the tools you use all of the time in
the one location rather than having to access their location in the Ribbon.
Just right-click on the tool and you will see an option to
‘Add to Quick Access Toolbar’. This will place a shortcut of the tool in the
quick access toolbar.
Another tip that may help is to position the Quick Access
Toolbar below the ribbon. This will make it more visible, and give you more
space to add additional tools (it can get a bit cramped at the top of the
screen!)
Just right-click on the Quick Access Toolbar and you will
have an option to show it below the Ribbon.
Lastly, you can add other tools to the Quick Access toolbar,
like the Type Selector drop down box. This will adapt to the tool/content you
are selecting a type from.