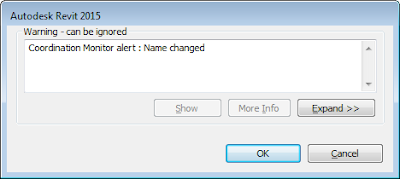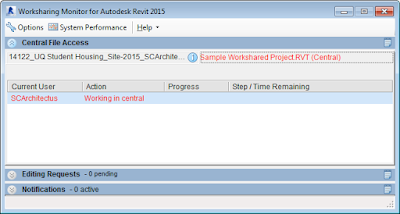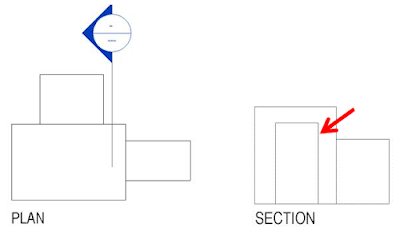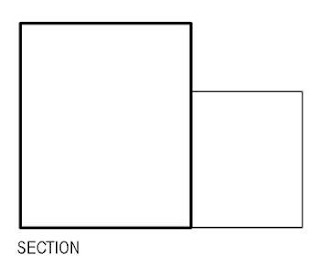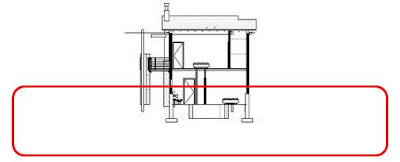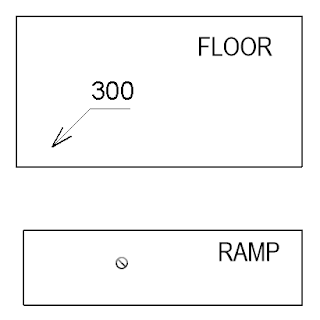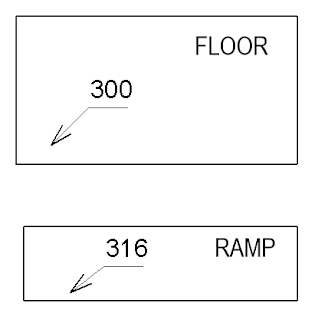If you want to quickly check an opening height and also show
the opening width, you can do this with a simple check box in the Dimension
Type Properties.
These dimensions work with Door and Window Families. The
resulting dimension will display the opening height underneath the opening
width dimension.
Now you can display the opening height throughout a plan
view on all openings.
You shouldn’t use this in our final dimensions on the
documentation as it isn’t a standard way of representing an opening dimension.